



Wenn du ein Gerät über ein USB-Kabel an deinen Entwicklungsrechner angeschlossen hast, kannst du mit dem Hilfmittel DDMS (für Dalvik Debug Monitor Server) direkt auf das Gerät zugreifen. Unter anderem kannst du das Dateisystem des Geräts inspizieren, Screenshots herstellen und auf den Entwicklungsrechner übertragen und vieles mehr.
In den Android Development Tools wird DDMS als Perspektive bereitgestellt. Du findest im Hauptfenster der ADT in der Werkzeugleiste rechts oben einen Button, dem der Hinweistext "Open Perspective" zugeordnet ist:

Durch Anklicken dieses Buttons öffnest du den Dialog Open Perspective, in dem du die Ansicht DDMS markierst. Den Dialog schliesst du durch Anklicken des Buttons OK.

Du kannst DDMS auch über das Menü Window in der Menüleiste erreichen. Der Menüpunkt Open Perspective öffnet ein Untermenü. Falls DDMS schon früher verwendet wurde, findest du in diesem Untermenü den Menüpunkt DDMS. Unter allen Umständen findest du den Menüpunkt Other..., der den Dialog Open Perspective öffnet.

Neben dem Button Open Perspective findest du Buttons für alle augenblicklich eingerichteten Ansichten. Zu dem Button mit der Aufschrift Java ist ein weiterer Button mit der Aufschirft DDMS hinzugekommen. Diese Buttons ermöglichen dir den Wechsel zwischen den Ansichten. Jeder dieser Buttons hab ein eigenes Menü. Jedes Buttonmenü enthält den Menüpunkt Close, mit dem du die Ansicht aus dem Entwicklungssysem entfernen kannst.
Die Ansicht DDMS zeigt links im Fenster eine Liste der verbundenen Geräte. Zu jedem Gerät wird ausserdem angezeigt, welche Progamme gerade ausgeführt werden.
Rechts neben dieser Übersicht befindet sich ein als Notebook gestalteter Arbeitsbereich, in dem du verschiedene Informationen über das ausgewählte Gerät und das ausgewählte Programm ansehen kannst.

Wenn du ein Gerät auswählst, werden einige Buttons in der kombinierten Geräte- und Progrmmübersicht aktiviert. Der Button mit dem Bildsymbol "Kamera" erlaubt dir, von dem ausgewählten Gerät einen Screenshot herzustellen und auf den Entwicklungsrechner zu übertragen
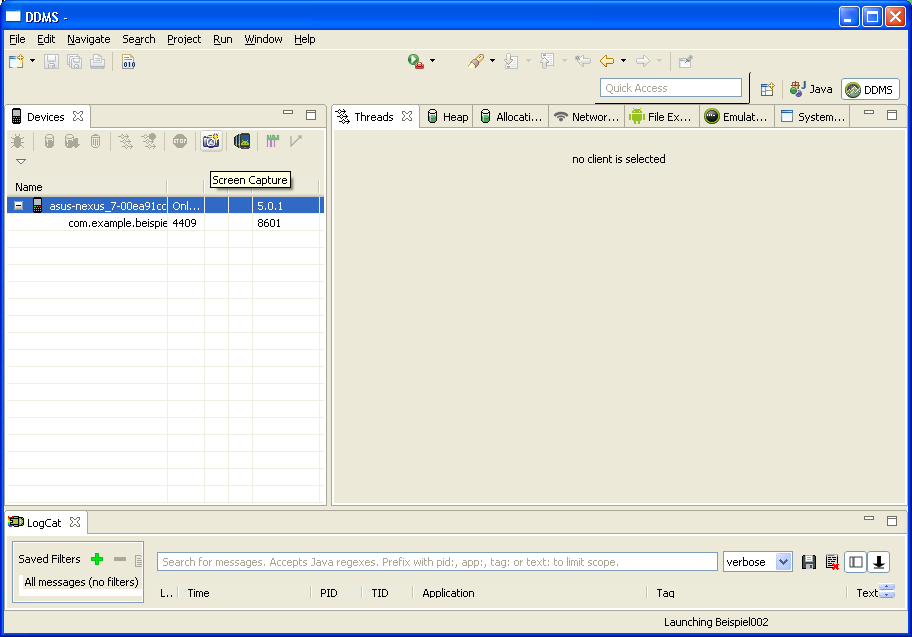
Sobald du ein laufendes Pogramm markierst, werden alle Buttons aktiviert. In der Ansicht Threads steht der Hinweis, dass die Datenaktualisierung aktiviert werden muss. Die Aktivierung geschieht durch Anklicken des fünften Buttons in der kombinierten Geräte- und Programmübersicht.

Sobald du die Datenaktualisierung aktiviert hast, siehst du in der Prozessansicht Informationen zu den Prozessen des markierten Programms.

Wenn du einen Prozess markierst, werden in dem Anzeigebereich unterhalb der Prozesstabelle weitere Informationen angezeigt, die aber nicht immer besonders aufschlussreich sind.

Die Notizbuchseite File Explorer zeigt dir das Dateisystem des ausgewählten Geräts an:

Wichtige Verzeichnisse
Für Android 6 gilt das leider nicht mehr. Für Bildübertragung stellst du auf dem Mobilgerät PTP (Picture Transfer Protocol) ein und kannst dann mit dem Explorer auf des Gerät zugreien.
/mnt/shell/emulated/0/DCIM/Camera
Bilder, die mit der Kamera aufgenommen wurden
/mnt/shell/emulated/0/Download
Programme, die nicht von Google Play Store heruntergeladen wurden
/mnt/shell/emulated/0/Pictures/Screenshots
Screenshots
DDMS gestattet dir nicht, Verzeichnisse des Dateisystems zu untersuchen, die im Eigentum des Systemverwalters stehen.
Das Dateisystem eines Android-Geräts unterscheidet sich deutlich von den Dateisystemen traditioneller Unix- und Linux-Systeme und wirkt insgesamt etwas unübersichtlicher als jene.